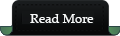out in the screenshots below), then you are out of luck.
Or at least that’s what I would say if this nifty trick didn’t exist. With it, you will learn how to easily transfer all (or almost all) app data from one iPhone or iOS device to another with just your computer and a USB cable and most importantly, without both your iOS devices having to be logged into the same account to do so.
Transferring App Data to Another iOS Device
Before starting, make sure to download the iExplorer application for free from these links: Windows & Mac. It is a previous version of the app, and the developers now have an improved version of it, but they charge an arm and a leg for this new version. So use the links above and spare your wallet from some unnecessary pain.Ok, let’s get going.
Step 1: Take the iPhone or other iOS device that you want to get data from and plug it to your Mac or Windows PC using its USB cable.
Once you do, open the iExplorer application on your computer and wait until your iPhone is detected by it.
Step 2: Click the arrow next to the iPhone’s name. Then open the Apps menu in similar fashion. You will find a list of all the available applications on your iPhone. Locate the one you want to transfer data from.
Step 3: Open the app’s folder and scroll down until you find the Documents folder within it. This is the folder that contains all the data that you want to transfer. Right-click on that folder and choose Export to Folder… from the available options. Create a new folder on your desktop. When prompted, select that folder as the destination to save the data (in our example, the app data folder).
Step 4: Once the data transfer is done, disconnect the iOS device from your computer, plug in the iPhone or iOS device where you want to transfer the data to and wait until it is detected by the useful iExplorer application.
Step 5: Like you did before, open the enclosing iPhone icon, then the Apps menu and navigate until you reach the folder containing the app where you want to transfer the exported data to.
Step 6: Open the app’s enclosing folder and find its Documents folder. Open it, select all of its enclosed elements and delete them. Confirm the delete command when asked to do so.
Note: Alternatively, you could also just overwrite the data on the Documents folder with the one you have.
Step 7: Select all the data from within the Documents folder that you exported to your desktop and drag it to the Documents
folder you just emptied within the app in iExplorer. Wait until the
transfer is done and unplug your iPhone or other iOS device.
Cool Tip: If you are still missing some info, you can also try transferring the Library folder.
You are done. You can now open the app on the iOS device where you
copied the data to and you will see that all the scores, notes, level
progression and more have transferred flawlessly.Here is the “target” iPhone before transferring the app data:
And here is id after the transfer was completed.
Whether you perform this with a notes app, a game or a to-do app, it should work all the same...